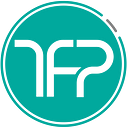Member-only story
UPDATED: Free up 30GB of space in 10 minutes
Quick ways to free space on your Xamarin Mac computer
A Xamarin Developer’s Collector’s Scroll for 2022
Are you also trying to update to to the latest MacOS or XCode, but there’s no space on your MacBook Pro? Did you also think you would get by with the 128/256 GB SSD, but then you find out the “7GB” XCode unpacks into 20GB? I am sure you already tried to fiddle with the Storage Management, but it wasn’t much help, and now you are wondering if it’s time to buy another Mac.
Not yet partner! Your MacBook still has many years on it, and now’s not the time to give up! Mac computers are expensive for a reason. There’s still several ways to save space, and I have collected the quickest steps that saved me >1GB (up to 5GB) each, and split this article into Xamarin, iOS, Android & Other Resources. Important points to keep in mind:
- The “
~” sign used in this article refers to the User folder that holds the Documents and Downloads folders, or “Users/saamer/” in my case. - You might need to enable viewing hidden files first. To view hidden files, just open
Finderand presscommand+shift+.and those files and folders should appear. You can verify this by going here~/.