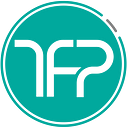Member-only story
Build Xamarin apps with VS Code to M1 Macs, iPhones & Android
No IDE, start building apps in the terminal! Updated for 2023
There have been numerous questions on different forums, of developers asking how to build Xamarin Apps using the terminal/CLI. The primary software/program used for Xamarin cross platform development is Microsoft’s Visual Studio. Visual Studio is classified as an Integrated Development Environment (IDE) that is used to build Xamarin apps. So, it has all the functionality you would need to build, debug and publish apps. This naturally makes Visual Studio bulky & slower than just building using CLI.
For decades now, software developers have preferred the use of lightweight text editors when possible because they are nifty and quick with changes, since a lot tasks don’t need the complex IDE. Microsoft’s Visual Studio Code is the most popular text editor among developers, with countless free extensions to enhance developer experience.
Note that the steps below do not support debugging, the iOS commands need to be done on a Mac, and the build will not work for iPhones and Macs if you have not correctly setup your Development Certificate and Provisioning profile in the Apple Developer portal (follow these steps to get temporary ones setup).
The First Prototype is an emerging Mobile App Design and Development consulting small business, specializing in Cross platform and Native iOS & Android apps. Sign up on our website, and support us on social media, to be informed of simple innovations in projects like our 5-star NumberBomb game on iOS & Android!
For all of these steps, you need to install and then open VS Code into the directory containing your Xamarin solution file. Then open the terminal by selecting Terminal in the toolbar->New Terminal. Restore nuget packages using the nuget restore command. Then follow the steps below depending on which platform you would like to build, and simply replace Sample with your project name:
Steps to Build & Deploy to Android with VS Code
- In your terminal, run this
msbuild Sample.Android/Sample.Android.csproj /verbosity:normal /t:Rebuild /t:PackageForAndroid /t:SignAndroidPackage /p:Configuration=Debug - Then, change directory using
cd Sample.Android/bin/Debugto find the the signed APK file, - Using ADB(Android Debug Bridge)…